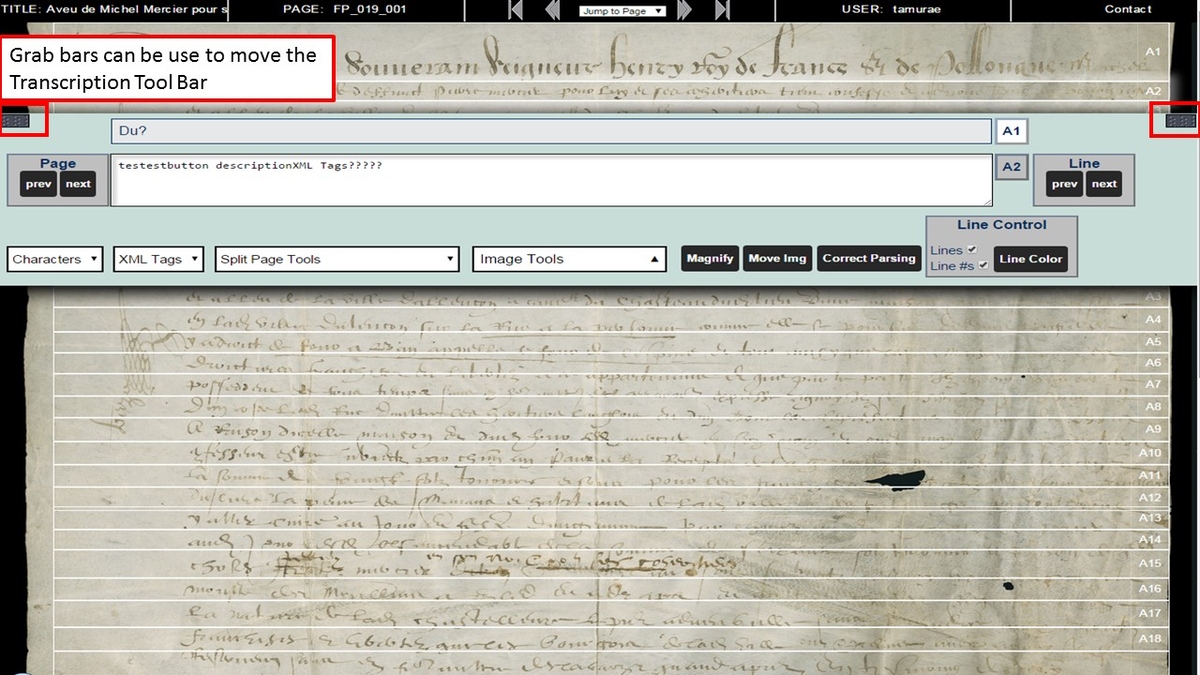Paleography is the history and study of handwriting. Old scripts can be very beautiful, but sometimes difficult to read. The French Renaissance Paleography site presents over 100 carefully selected French manuscripts written between 1300 and 1700, with tools for deciphering them and learning about their social, cultural, and institutional settings.
The site is a collaborative project supported by a grant from The Andrew W. Mellon Foundation.
Users can browse the website by Digital Collection and filter records with many encoded facets. The items selected for this collection are focused on the learning of paleography and are not representative or inclusive of the entire Newberry collection. In some cases, longer documents may even be presented here abbreviated, with a link to a more complete record.

Visiting the page for Manuscripts will show a list of all manuscripts in the collection. Under each thumbnail is a “View” button, which will take you to the page for the manuscript, where you can navigate the digital facsimile, view related information and documents, or begin a transcription project.
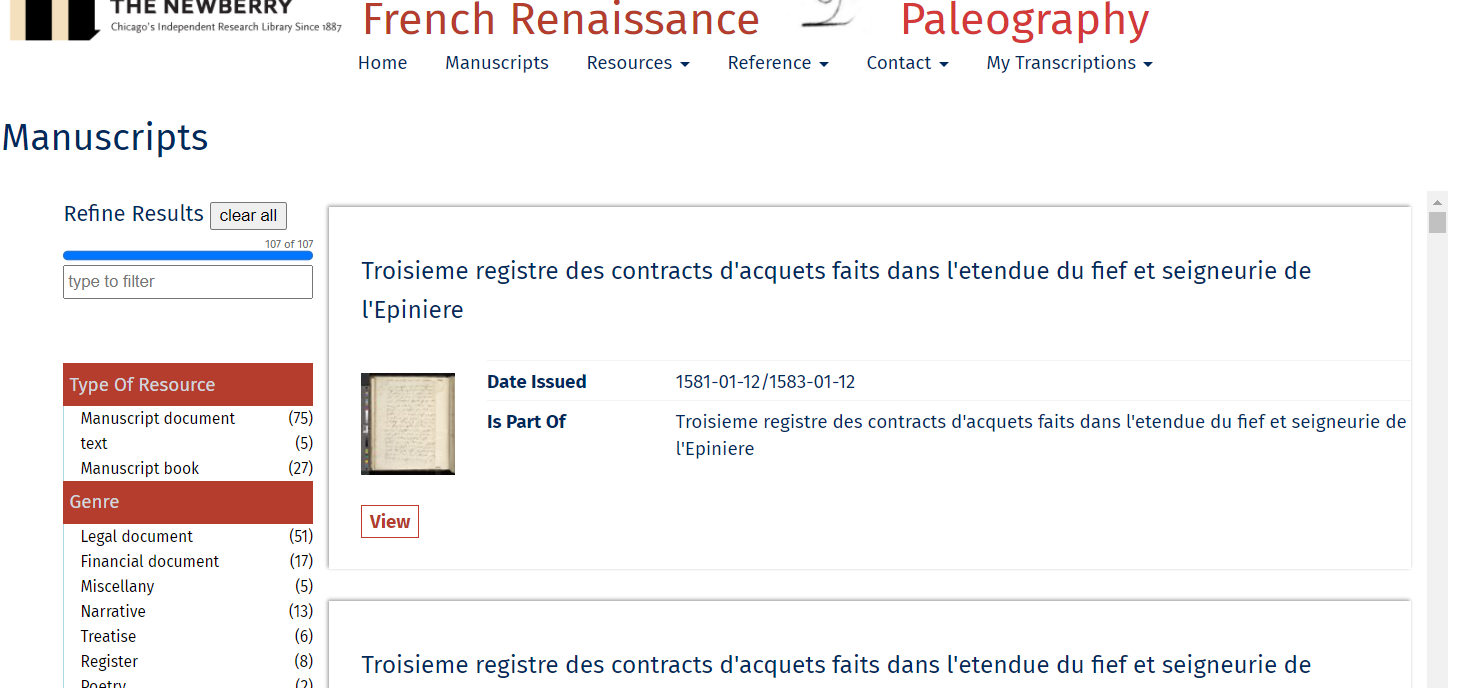
In the box to the left under “Refine Results”, any typed term will be used to filter the results. More simply, clicking any category below will show only matching documents.
The Newberry Library has provided partial transcriptions of many documents in the site, so that users can check their work. However, full transcriptions have not been provided, so that teachers can assign untranscribed sections for student practice.
Also, the Newberry Library has included background essays for some of the documents. Classes are invited to “adopt” a document that does not have an essay and submit a draft background essay for review, editing, and possible inclusion in the site.
Not sure where to start? or who to ask? There are several options for anyone looking for more information. The Resources and Reference pages (also available in the main site navigation) provide backgound information for many of the manuscripts and for the subject of paleography.
Users are encouraged to practice transcribing any of the manuscript documents in this site and save their transcriptions to return to another day.
From the desired manuscript and click on the Transcribe with TPEN link above the viewer. This will open the manuscript in a transcription window, entering your existing project or creating a new one.
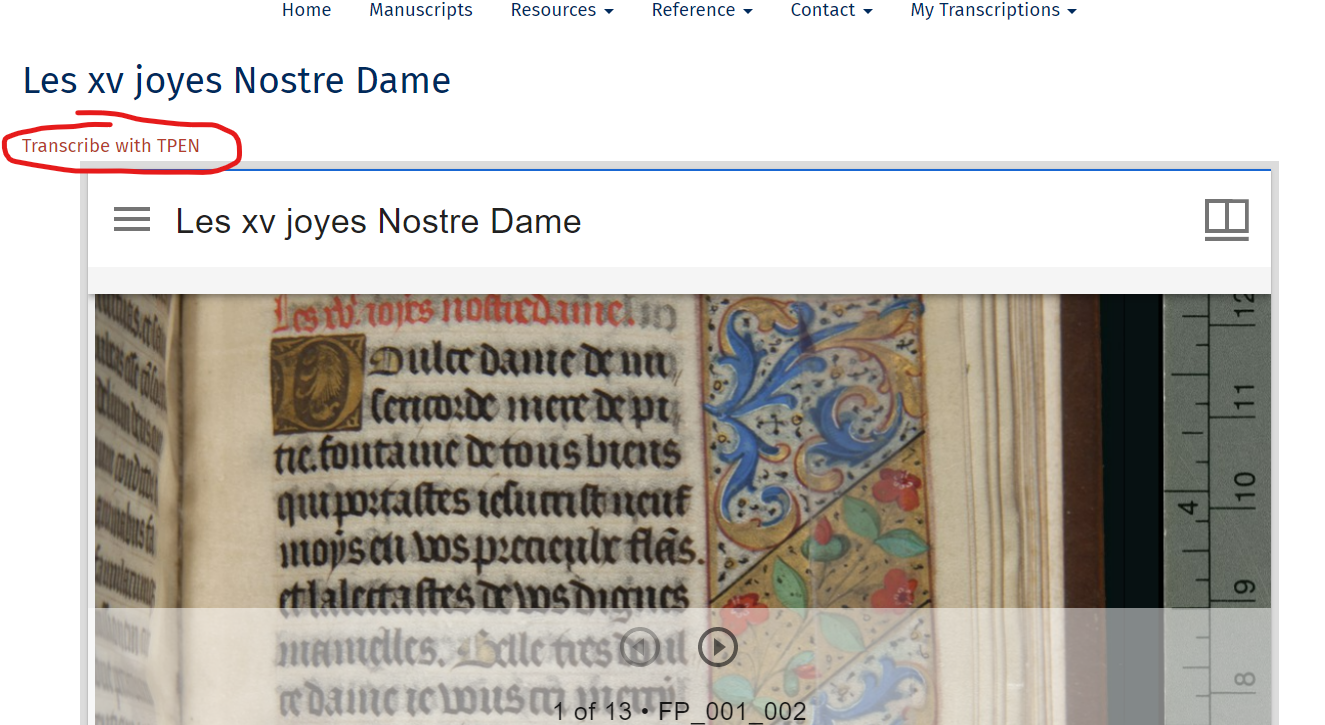
Click on the text transcription box (if no transcription is present the “Enter a line transcription” prompt will appear). Type a transcription of the segment of the image highlighted above the transcription workspace.
Moving to the next line automatically saves the text. Like most interactions, this can be done in several ways:
When the end of a page is reached, click on the “Next” button in the Page box to advance.
You also can share your transcriptions with other individuals or a group. To do so, use the “Manage Team” button in the TPEN transcription tool.
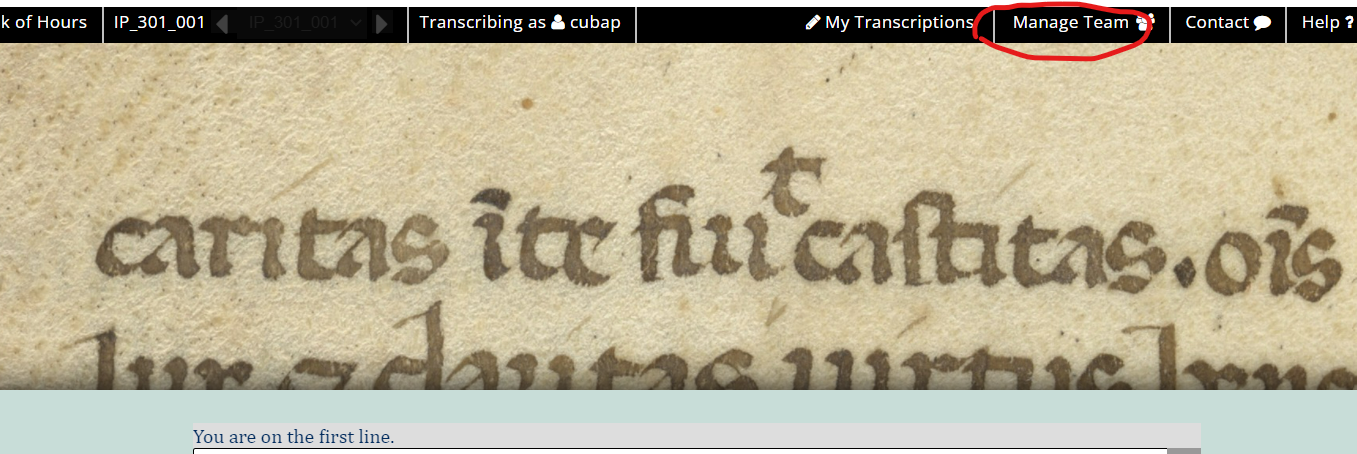
All of the manuscript documents have been pre-parsed for use with the TPEN transcription tool, but sometimes small adjustments are needed. Users can make those adjustments for themselves, using the Correct Parsing button.
If a teacher wishes to correct parsing in any of the documents, globally, for all future users, he or she can request special administrative privileges to correct the parsing in the master document, not just in an individual project.
The Transcription Tool Bar has a number of tools to facilitate the transcription.
Directly above the Text Transcription box, the previous line of transcription will be presented in the Previous Line box to help in transcription. This line is not editable. To correct or change the previous line, click on the “prev” button in the Line box on the right of the Text Transcription box. On the right side of both these boxes, the Column letter and line number will be presented together in their respective Column/Line boxes. These correspond to the Letter/Number labels on the boxes on the manuscript image:
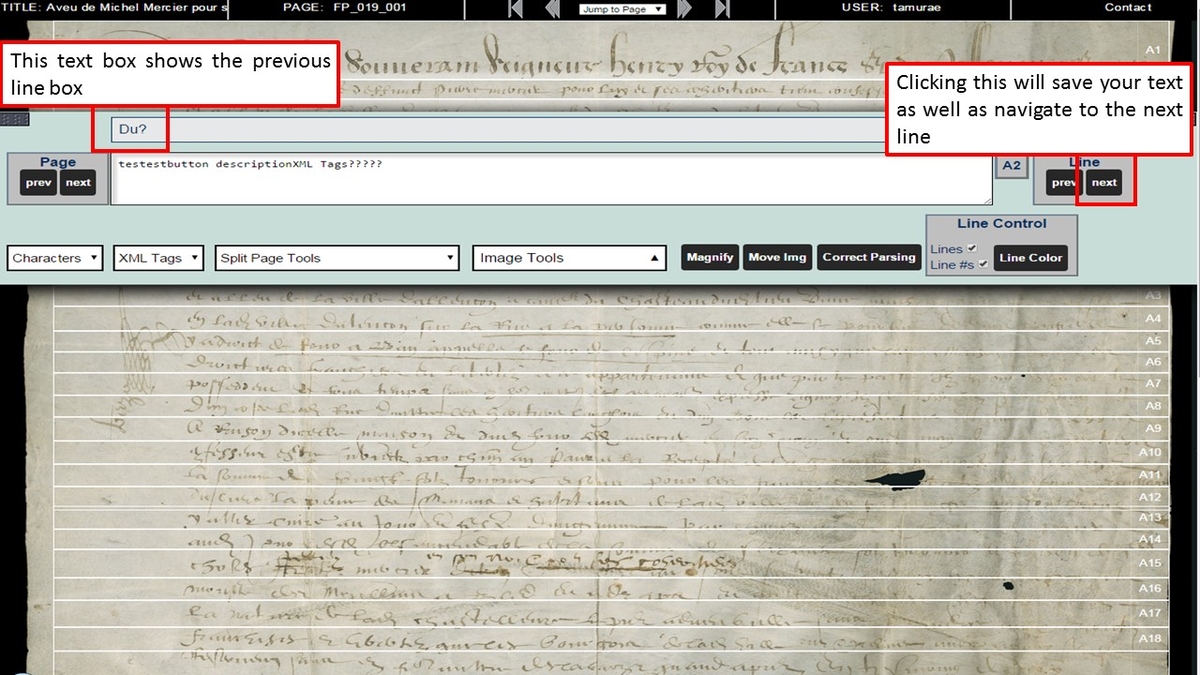
Manuscripts often have characters that are no longer used in the modern English alphabet. Sometimes they are short hand or abbreviations for common works as well as performing other functions. The “Characters” panel contains some of these characters as appropriate to the text. To use, select the desired character from the list, then continue transcribing or hold ctrl and the number on the desired character.
Similarly, the “Expansion” panel contains some of the common abbreviations and other functions that are not included in the “Characters” panel. To use, select the desired expansion from the list, then continue transcribing.
The Split Page Tools are a selection for supporting materials that can be called up as needed during the transcription process. The screen will be divided in half with the transcription page on the left and the split page content on the right. The pull down is labelled “Tools and Info” and contains the following:
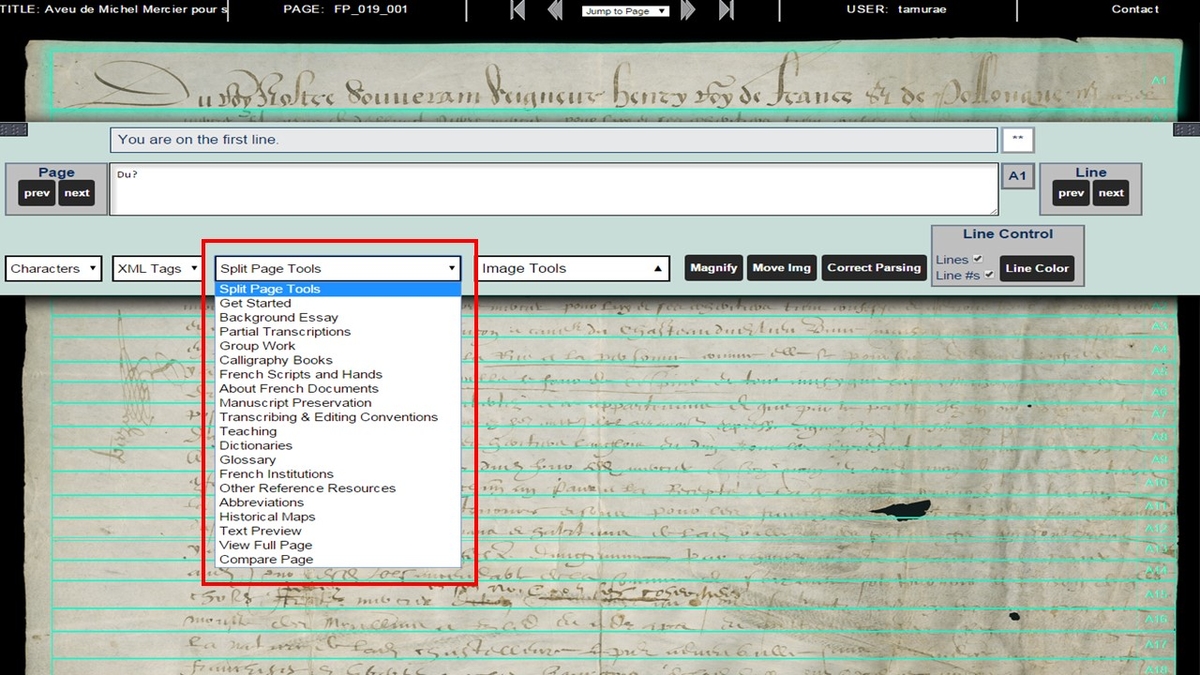
To close or to change split screen click on the Full Page Transcription button on the upper right of the screen. To adjust the split between the two sides of the screen, mouse over the dividing line between the two sides until a drag icon appears, then click and drag to suit:
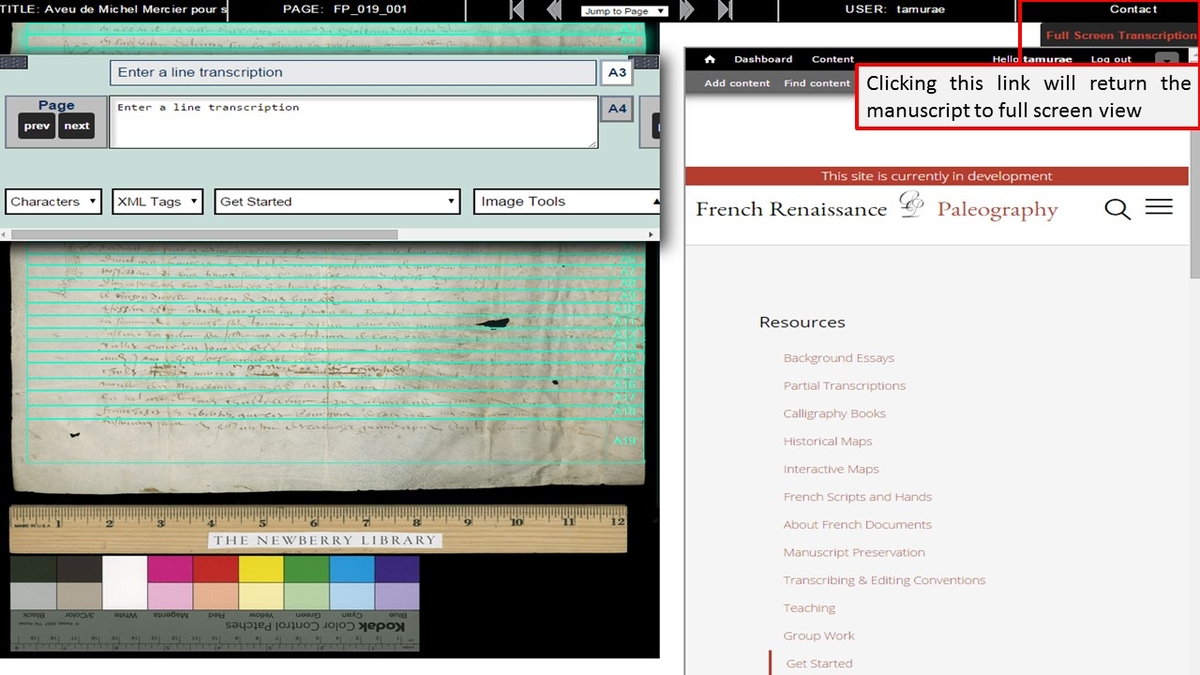
Sometimes the image or condition of the original manuscript makes reading the text very difficult. To help with this the image Tools Box provides four basic image adjustment tools:
To use, click on the Image Tools tab. The Grayscale and Invert buttons can be clicked on and off as desired, and you can click and drag the sliders as desired. These non-destructive adjustments will disappear once you leave the page:
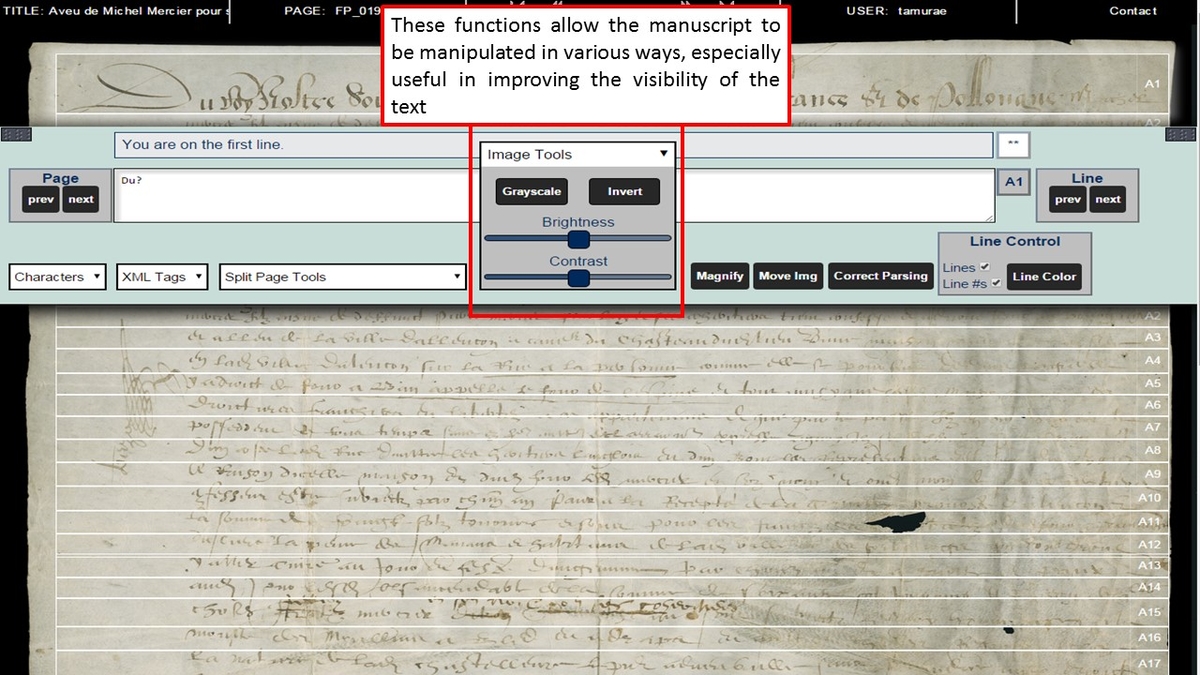
The Magnify button allows a controlled magnification of the image. To use, click on the Magnify button. The Transcription Tool Bar will disappear and a selective magnifying “Loop” will appear. Run the “Loop” over the areas of interest on the manuscript as desired. Type
Move image allows the image to be moved to see other parts of the manuscript image as needed. To use, click the Move Img button. Click and drag the manuscript images as desired. The move image function will remain active until another tool is selected or the button is clicked again.
On the top left and right of the Transcription Tool Bar there are grab bars that if clicked and dragged will move the Transcription Tool Bar up and down as desired: